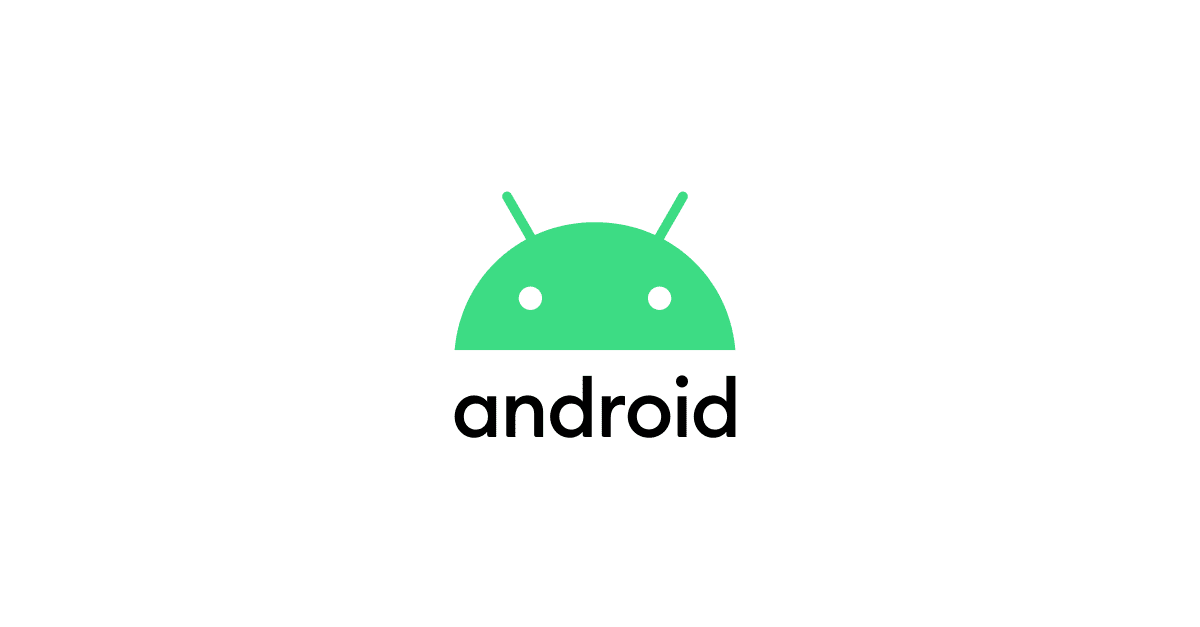Android files can be transferred to PC through USB, Wi-Fi, cloud storage, Bluetooth, and apps. Shareit, shareme, xender, airdroid, send anywhere, zapya and other apps can be used to send files from android to pc.
The Android operating system allows you to transfer files from your phone to a computer without any complicated procedures.
In fact, transferring files to or from an Android device is basically no different than plugging an external hard drive into your computer and moving data to or from it.
Since the majority of Android devices run either Google’s Chrome OS or Microsoft’s Windows 10, both operating systems can be used to move files between your phone and a computer. Here are instructions for doing so with both.
All of the methods work on Windows 10. The interface may vary slightly from Windows to Windows.
The name Android has become a household name since mobile phones entered the market. However, PCs still dominate the market. You still need a big screen computer to watch videos and movies on the internet.
How to Transfer Files from Computer to Android
Different reasons exist for copying your Android files to PC. As mobile bandwidth is limited, you can’t backup your photos, videos, and audio files to your favorite cloud storage on your phone.
Let’s say you take family photos with your Android phone and want to put them on your external USB drive. You need to connect your smartphone to your PC and transfer files, images, etc.
The other way around is also possible. You need to upload pictures from your Windows PC or Mac to your Android phone.
It’s much easier to carry a phone than a bulky laptop or computer.
After that, you can view your photos while traveling, at the office, and share them with your friends.
If that’s the case, you’ll need a PC to transfer files to a cloud drive to save bandwidth and upload quickly. In many cases, USB and Bluetooth transfers were used when android apps were unavailable.
Transferring Files or Folders between Android and PC Using Apps
With the release of Android 6.x, 7.x, 8.x, 9.x, many apps became available that could help you transfer files from your computer to your android and vice versa. The best thing about these apps in is that they speed up the transfer of files/folders.
Which app should I choose for transferring data from my phone to my computer?
A: If you’re looking for a simple, fast and easy way to transfer data from your phone to your computer, I recommend the PhoneCopy app. It works like a charm! You can download it here (it’s free).
How do I transfer files from pc to Android phones?
A: You can transfer files from your computer to your Android phone by connecting it to a USB port on the computer. If you don’t have a USB cable, you can use an OTG cable instead. The file transfer should work automatically if you’ve set up mobile data sharing for this type of connection.
Windows 10 Android file transfer
The Android file transfer utility is an application that lets you access and manage files on your device. This app will allow you to copy files from one location to another, like transferring photos from your phone to the computer.
You can also use this app for copying data between different versions of the Android operating system.
The best part about this app is that it works in conjunction with the USB connection on your phone, so you don’t have to worry about connecting the device to a computer or using an OTG cable. You can also choose to use WiFi instead of Bluetooth when transferring files.
There are many Android file transfer apps in the Google Play Store.
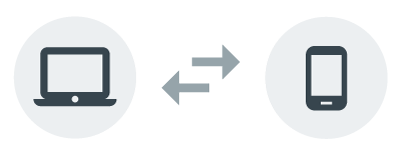
Transferring files from a mobile device to a PC
The best ones work with a USB connection to your computer and also offer the option of transferring files between different versions of Android operating system, like moving photos from an old phone to a new one.
The best app for this purpose is named “Android File Transfer” and it is available for free in the Google Play Store.
It has a simple interface, so you can easily copy or move files between different Android devices. You can also use this app to transfer data from one version of Android to another, like moving photos from an old phone to a new one.
It is also possible that your Android device cannot be detected by your Windows PC, in which case you need to find the right driver for that mobile device.
In this case, you can use the “Android File Transfer” app on your Android.
- Simply scan the QR code or enter the passcode.
- Then, you will be able to send and receive files from Android to PC with just a tap.
- There are also some applications available for Windows 10.
- This allows you to transfer files between Android and PC.
- In the past, USB was the fastest way to transfer files from an Android smartphone to a Windows PC.
- How do you transfer all these files in different formats from your PC to your mobile or phone to your PC?
- In this post, we will explore the manual way by which you can accomplish the above.
The Manual Transfer in Windows 10 File Explorer
Once connected to the Android device, you can use File Explorer or Windows Explorer to transfer files to the PC. You can also use a third-party tool like AB Commander.
It is possible that your Android device is not detected by your Windows PC. In that case, you need to find the right driver for that mobile device.
My Redmi Note 4 phone and Android One smartphone were easily detected by my Windows 10 or 8.1 PC, for example.
If that’s not the case, you will need to find the model of your phone on the manufacturer’s site. Download the Android drivers and install them on your computer.
The Android device is found as removable media sometimes
It will appear as a removable drive or virtual folder. Often, the internal and external storage devices (like the SD card) are viewed as two removable drives. The AB Commander interface will now include two panels.
On the left panel, select the mobile phone and right storage. On the right panel, select the local hard drive.
Your camera’s photos are usually stored in a folder called DCIM.
Navigate to that folder on your mobile device and select the necessary files. Simply drag and drop.
This will reduce the number of operations required to transfer files between your devices, compared to normal File Explorer.